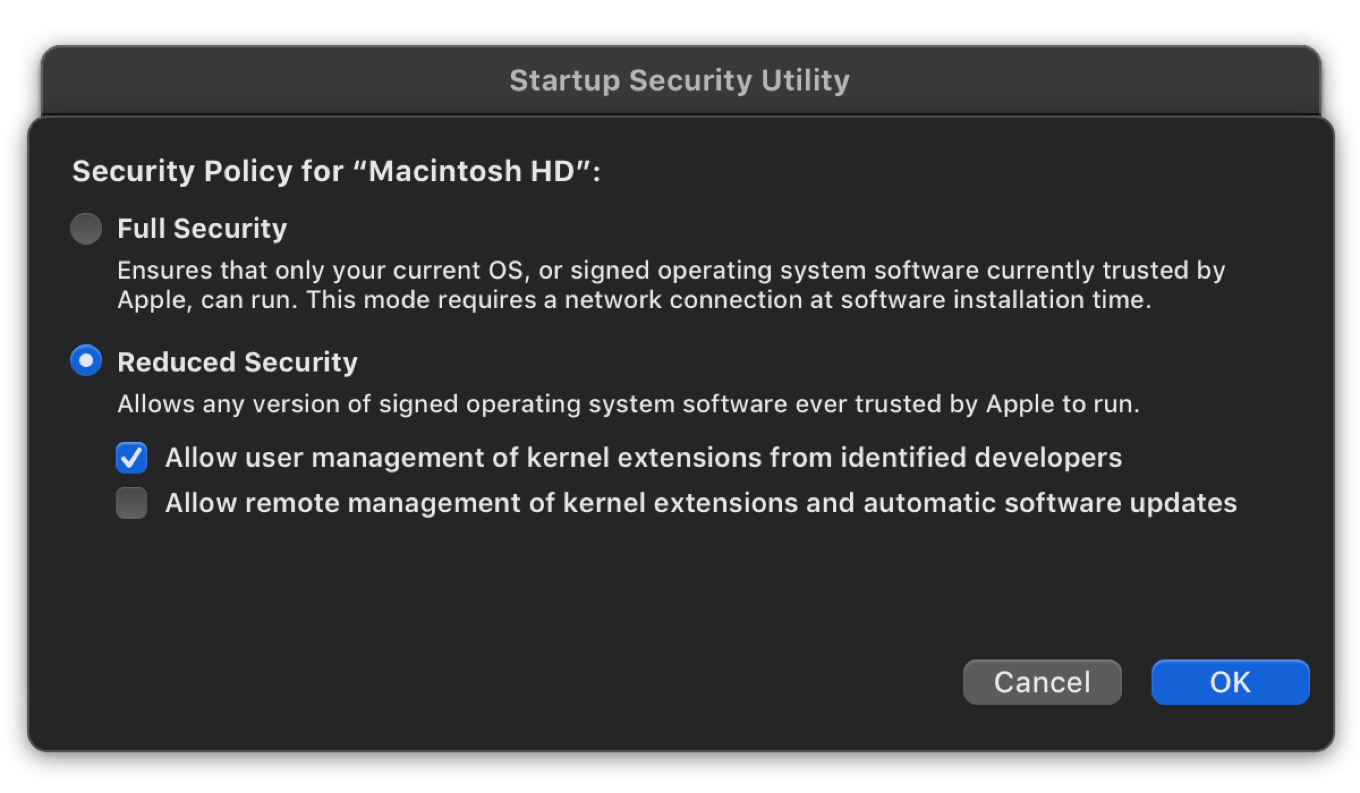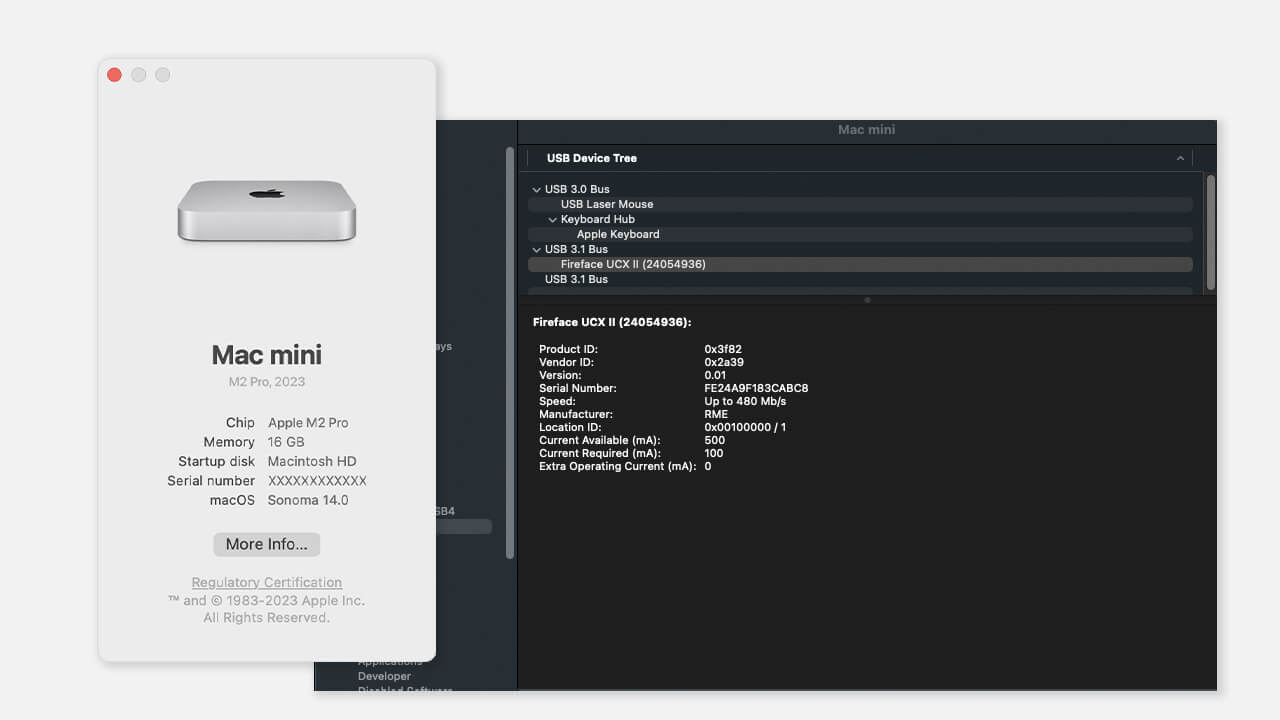Open Startup Security Utility (Not necessary for DriverKit Drivers)
- Boot the M1 or up computer in Recovery mode (turn it on with the power button pressed until the screen shows the startup options are loaded)
- Select Options, then your language
- In the top menu go to Utilities -> Startup Security Utility. Select the system where the RME drivers will be installed
- Continue with -> Security Policy
- Select Reduced Security -> Allow user management of kernel extensions from identified developers
- Reboot you computer
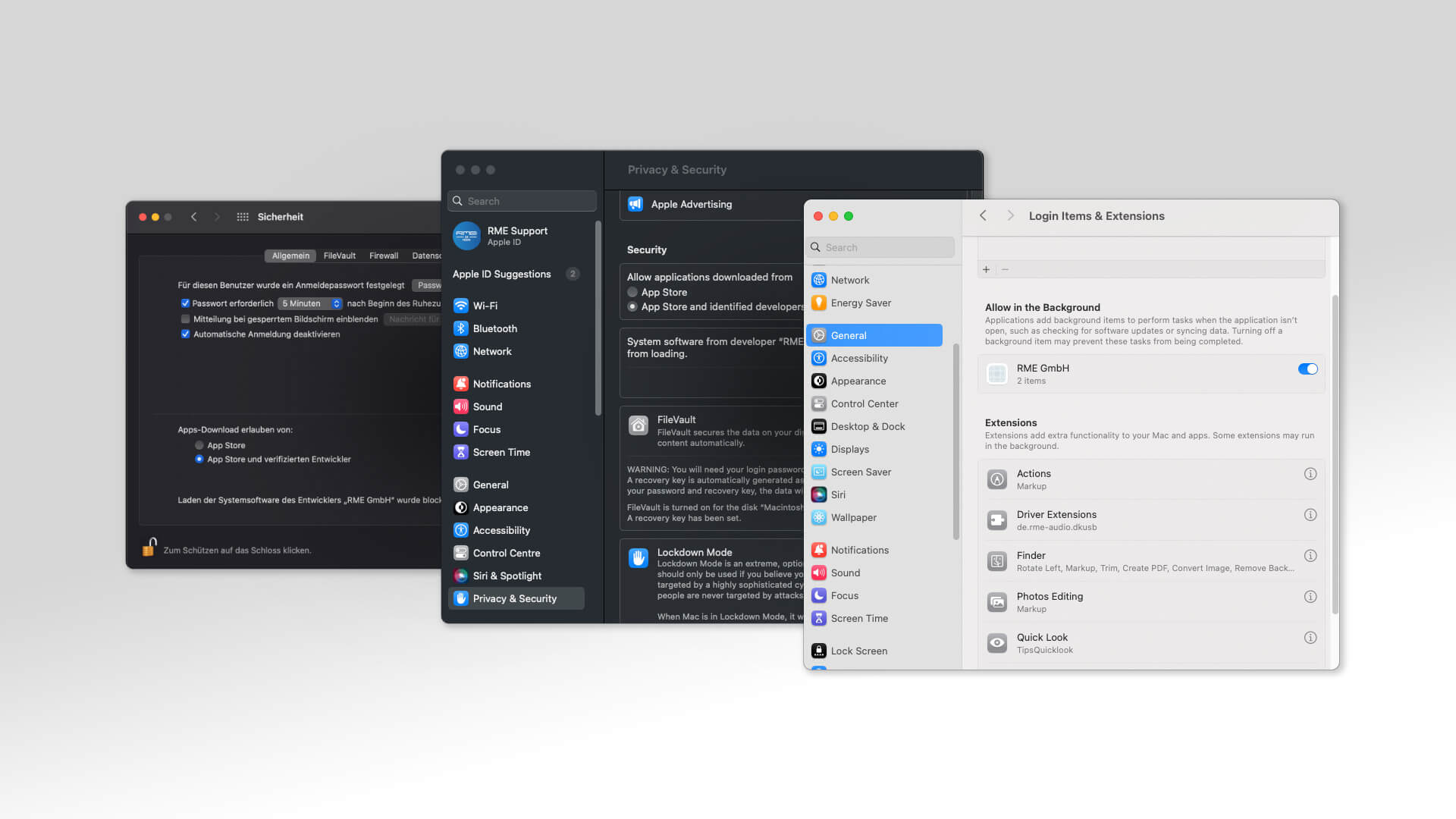
Click down below to enlarge
Login Items & Extensions (DriverKit) macOS Sequoia
Privacy & Security (Kernel Extensions) on macOS Sequoia
Privacy & Settings under macOS Ventura / Sonoma
Security settings under macOS Big Sur & Monterey
Install the RME Audio driver
- Download the correct macOS 11 or up (Big Sur, Monterey, Ventura, Sonoma, Sequoia) M1 or up driver for your RME device
- Unpack the zip file
- Double click the .pkg file and install the driver
- macOS Big Sur & Monterey
Before the reboot for finishing the driver installation open System Preferences, Security & Privacy, tab General. There should be a grey „Allow“ button in the right lower area. Click the unlock symbol first, then confirm using the RME GmbH extension.
macOS Ventura / Sonoma
Before the reboot for finishing the driver installation open System Preferences, Privacy & Security, "Allow applications downloaded from" Click the Allow button, then confirm using the RME GmbH extension.
macOS Sequoia
Before the reboot for finishing the driver installation open System Preferences, General, Login Items & Extensions "Allow in the Background" click the switch to allow the RME GmbH extension.
If you have installed the Kernel Extension, please "Allow" the System software from developer "RME GmbH" under Privacy & Security settings.
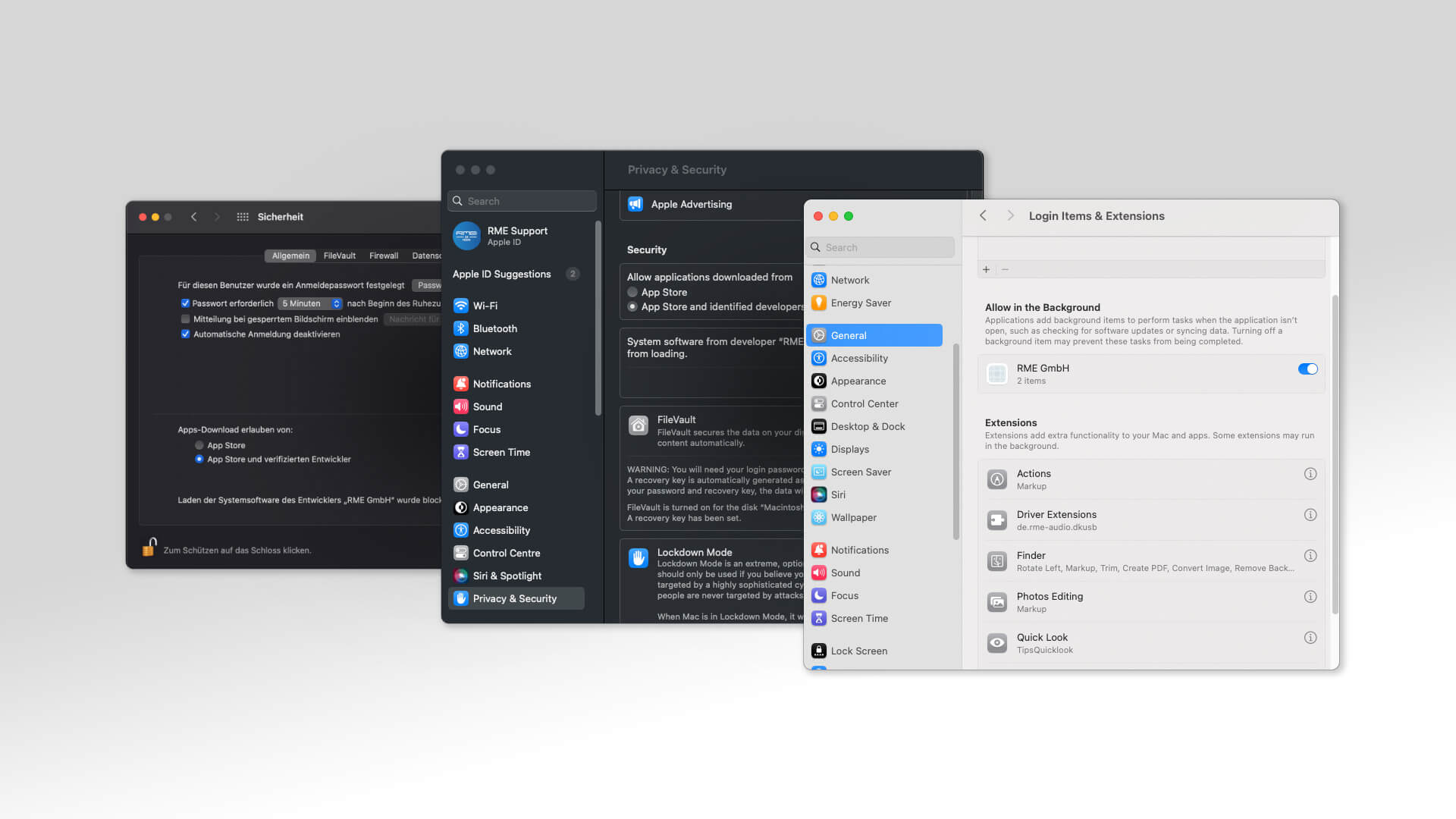
Click down below to enlarge
Login Items & Extensions (DriverKit) macOS Sequoia
Privacy & Security (Kernel Extensions) on macOS Sequoia
Privacy & Settings under macOS Ventura / Sonoma
Security settings under macOS Big Sur & Monterey
Install the RME Audio driver
- Download the correct macOS 10 or newer (Big Sur, Monterey, Ventura, Sonoma, Sequoia) driver for your RME device
- Unpack the zip file
- Double click the .pkg file and install the driver
-
macOS Big Sur & Monterey
Before the reboot for finishing the driver installation open System Preferences, Security & Privacy, tab General. There should be a grey „Allow“ button in the right lower area. Click the unlock symbol first, then confirm using the RME GmbH extension.macOS Ventura / Sonoma
Before the reboot for finishing the driver installation open System Preferences, Privacy & Security, "Allow applications downloaded from" Click the Allow button, then confirm using the RME GmbH extension.macOS Sequoia
Before the reboot for finishing the driver installation open System Preferences, General, Login Items & Extensions "Allow in the Background" click the switch to allow the RME GmbH extension.
If you have installed the Kernel Extension, please "Allow" the System software from developer "RME GmbH" under Privacy & Security settings.
RME Interface is still not recognized after successful installation under macOS?
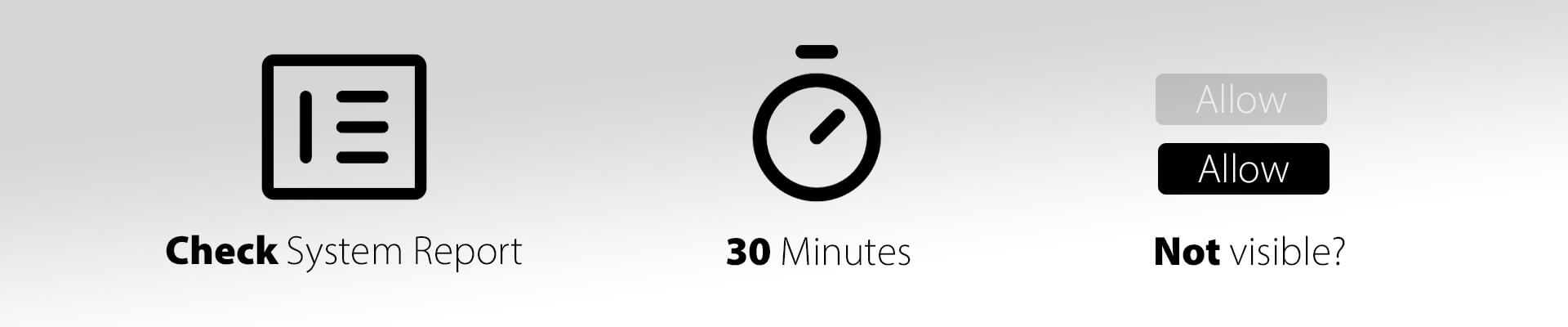
Please make sure that your device is connected and turned on (Check System Report).
Start TotalMix and the Settings dialog from the Applications folder.
The RME applications might have to be authorized manually in System Preferences / 'Security and Privacy'. No longer than 30 minutes after installing the driver, the RME GmbH extension must be allowed.
If the "Allow" button is NOT visible, you may need to reinstall the driver again to make it appear again.
For more information, please also take a look at the following RME forum post:
Definitive solution for macOS Big Sur "driver not loaded" Security problems
Downloads
All up-to-date Drivers
Firmware, Driver and Software Downloads for the current RME Audio product line.