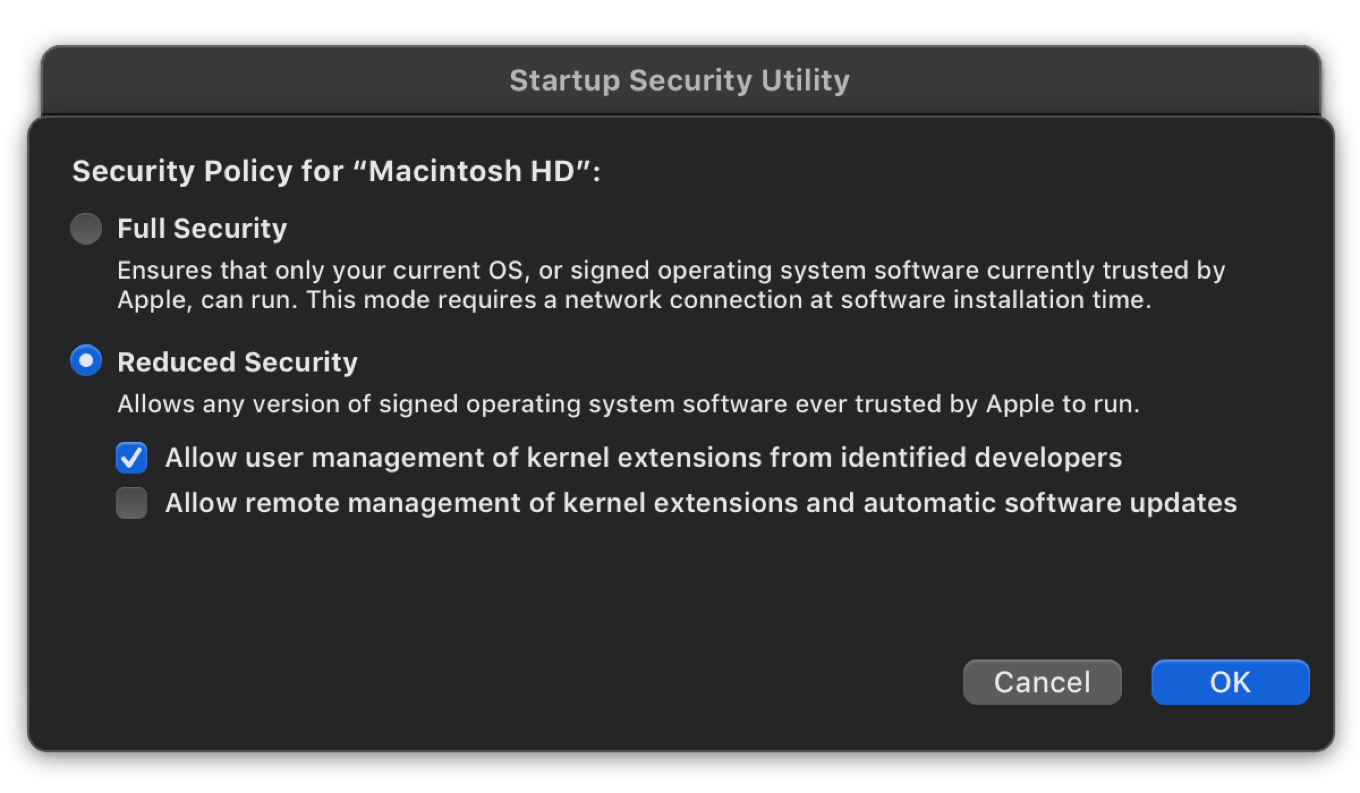Anleitung zur Installation
So installieren Sie den neuesten RME Audio Treiber für macOS 11 und höher auf Intel oder M1 oder neuer Chipsätzen
Öffnen Sie das Startsicherheitsdienstprogramm (Nicht notwendig bei DriverKit Treibern)
- Booten Sie den M1 oder neuer Computer im Wiederherstellungsmodus (schalten Sie ihn mit gedrückter Einschalttaste ein, bis der Bildschirm anzeigt, dass die Startoptionen geladen sind)
- Wählen Sie Optionen, dann Ihre Sprache
- Gehen Sie im oberen Menü auf Dienstprogramm-> Startsicherheitsdienstprogramm. Wählen Sie das System, auf dem die RME Treiber installiert werden sollen
- Weiter mit -> Sicherheitsrichtlinie
- Wählen Sie Reduzierte Sicherheit -> Benutzerverwaltung von Kernel-Erweiterungen von identifizierten Entwicklern zulassen
- Starten Sie Ihren Computer neu
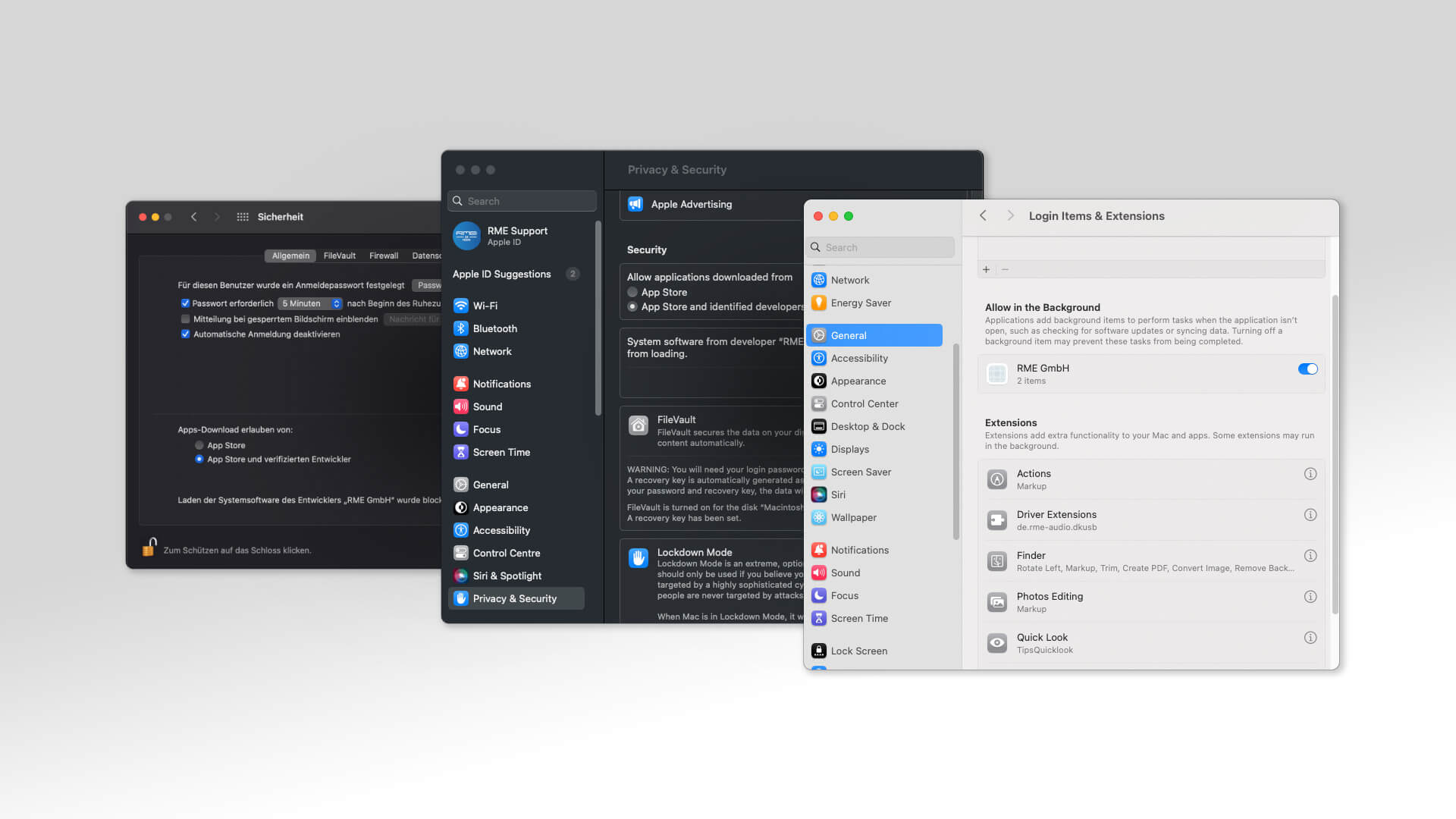
Zum Vergrößern unten anklicken
Login Items & Extensions (DriverKit) macOS Sequoia
Privacy & Security (Kernel Extensions) unter macOS Sequoia
Privacy & Settings unter macOS Ventura / Sonoma
Security settings unter macOS Big Sur & Monterey
Installieren der RME Audio Treiber
- Laden Sie den richtigen macOS 11 Treiber (Big Sur, Monterey, Ventura, Sonoma oder neuer) für Apple Silicon (M1 oder neuer).
- Entpacken Sie die Zip-Datei.
- Doppelklicken Sie auf die .pkg-Datei und installieren Sie den Treiber.
- macOS Big Sur & Monterey
Öffnen Sie vor dem Neustart zum Abschluss der Treiberinstallation die Systemeinstellungen, Sicherheit & Datenschutz, Registerkarte Allgemein. Im rechten unteren Bereich sollte sich eine graue Schaltfläche „Erlauben“ befinden. Klicken Sie zuerst auf das Schlosssymbol, dann bestätigen Sie die RME GmbH Erweiterung.
macOS Ventura / Sonoma
Vor dem Neustart zum Abschluss der Treiberinstallation öffnen Sie die Systemeinstellungen, Datenschutz & Sicherheit, "Anwendungen zulassen, die von" heruntergeladen wurden, klicken Sie auf die Schaltfläche Zulassen und bestätigen Sie mit der RME GmbH-Erweiterung.
macOS Sequoia
Vor dem Neustart zur Beendigung der Treiberinstallation öffnen Sie die Systemeinstellungen, Allgemein, Anmeldeobjekte & Erweiterungen/ Treiber Erweiterungen "Im Hintergrund zulassen" und klicken Sie auf den Schalter, um die Erweiterung der RME GmbH zuzulassen.
Wenn Sie die Kernel Extension installiert haben, erlauben Sie bitte die Systemsoftware des Entwicklers "RME GmbH" unter Datenschutz & Sicherheitseinstellungen.
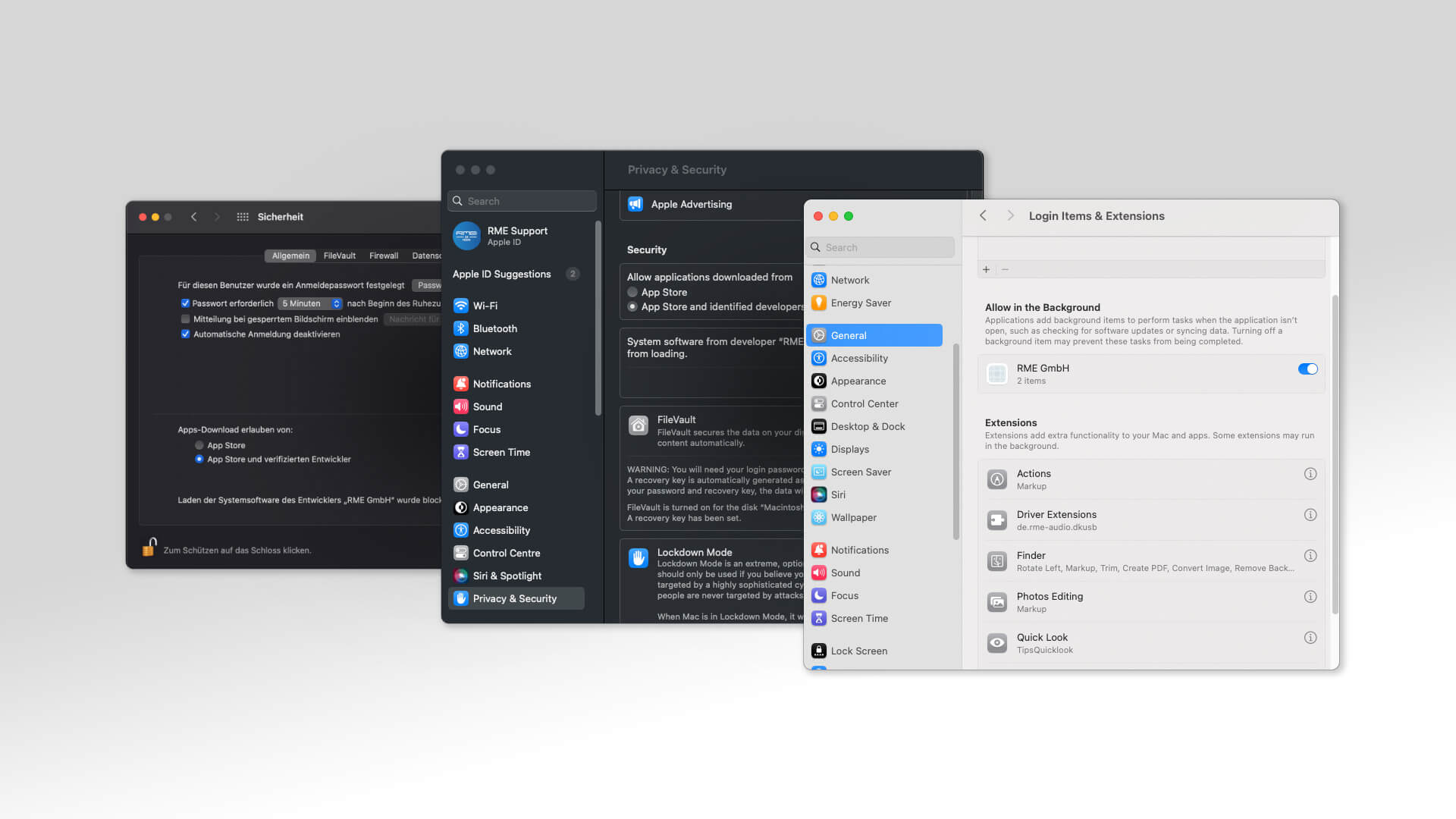
Zum Vergrößern unten anklicken
Login Items & Extensions (DriverKit) macOS Sequoia
Privacy & Security (Kernel Extensions) unter macOS Sequoia
Privacy & Settings unter macOS Ventura / Sonoma
Security settings unter macOS Big Sur & Monterey
Installieren der RME Audio Treiber
- Laden Sie den richtigen macOS 10 Treiber (Big Sur, Monterey, Ventura, Sonoma oder neuer) für Ihr RME Gerät.
- Entpacken Sie die Zip-Datei.
- Doppelklicken Sie auf die .pkg-Datei und installieren Sie den Treiber.
-
macOS Big Sur & Monterey
Öffnen Sie vor dem Neustart zum Abschluss der Treiberinstallation die Systemeinstellungen, Sicherheit & Datenschutz, Registerkarte Allgemein. Im rechten unteren Bereich sollte sich eine graue Schaltfläche „Erlauben“ befinden. Klicken Sie zuerst auf das Schlosssymbol, dann bestätigen Sie die RME GmbH Erweiterung.
macOS Ventura / Sonoma
Vor dem Neustart zum Abschluss der Treiberinstallation öffnen Sie die Systemeinstellungen, Datenschutz & Sicherheit, "Anwendungen zulassen, die von" heruntergeladen wurden, klicken Sie auf die Schaltfläche Zulassen und bestätigen Sie mit der RME GmbH-Erweiterung.macOS Sequoia
Vor dem Neustart zur Beendigung der Treiberinstallation öffnen Sie die Systemeinstellungen, Allgemein, Anmeldeobjekte & Erweiterungen/ Treiber Erweiterungen "Im Hintergrund zulassen" und klicken Sie auf den Schalter, um die Erweiterung der RME GmbH zuzulassen.Wenn Sie die Kernel Extension installiert haben, erlauben Sie bitte die Systemsoftware des Entwicklers "RME GmbH" unter Datenschutz & Sicherheitseinstellungen.
Ihr RME Interface wird nach erfolgreicher Installation
unter macOS immer noch nicht erkannt?
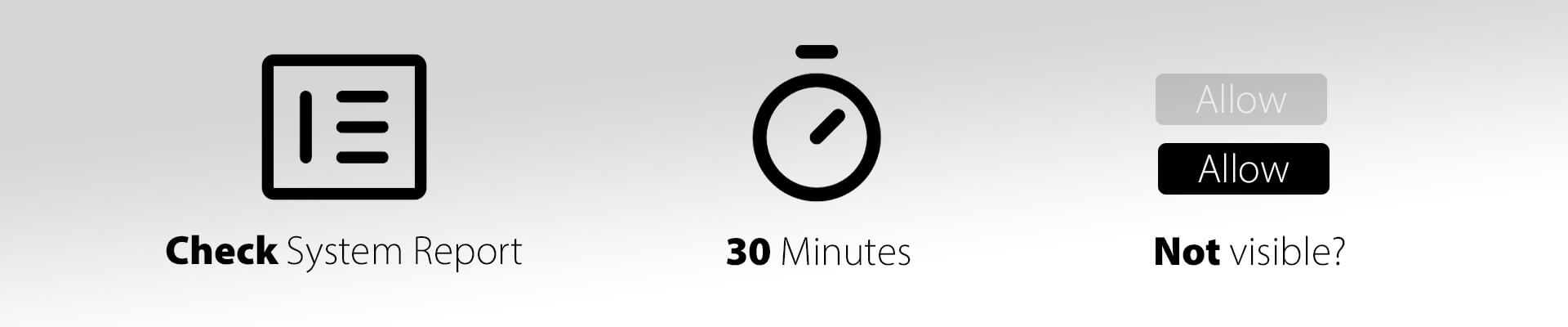
Bitte stellen Sie sicher, dass Ihr Gerät angeschlossen und eingeschaltet ist (Überprüfen Sie den Systemreport). Starten Sie TotalMix FX und den Settingsdialog aus dem Anwendungsordner.
Die RME Anwendungen müssen manuell in den Systemeinstellungen / ‚Sicherheit und Datenschutz‘ autorisiert werden. Spätestens 30 Minuten nach der Installation des Treibers muss die Erweiterung der RME GmbH zugelassen werden.
Wenn der „Erlauben“ Knopf NICHT sichtbar ist, müssen Sie den Treiber eventuell neu installieren, damit er wieder erscheint.
Für weitere Informationen schauen Sie sich bitte auch
folgende RME Forenbeiträge an:
Definitive solution for macOS Big Sur "driver not loaded" Security problems
Reset Kernel Extensions macOS 11 & Apple Silicon hardware
Support
Überprüfen Sie ihre macOS Version

Hier finden Sie eine Übersicht über die einzelnen macOS Versionen und passende RME USB Treiber.
Support
Wo finde ich den macOS Systembericht
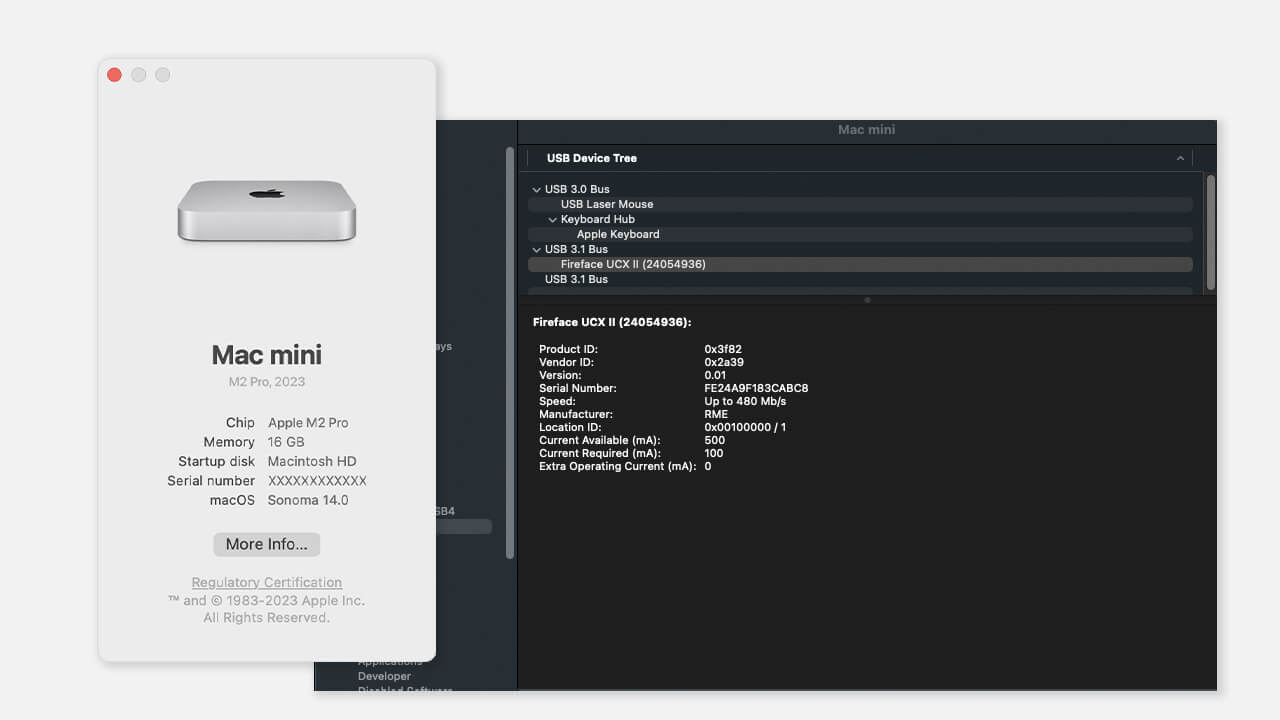
Finden Sie die Systeminformationen über Ihren Mac und prüfen Sie ob ihr eingeschaltetes Interface verbunden ist.
Downloads
All up-to-date Drivers
Firmware-, Treiber- und Software-Downloads für die aktuelle RME Audio Produktlinie.